Macユーザーの皆さん、Teamsで画面共有できなくて困っていませんか?
職場ではWindows、自宅でMacを使っていると、微妙な違いがあって操作がうまくいかないことがあります。
私は高校教員として、Teamsを普段から使用しています。
自宅からオンライン授業をするときは、自分のMacでTeamsを使用していました。
この記事では、Macユーザー向けに画面共有する方法を画像付きで解説しています。
画面共有できるようになると、会議の相手に伝えられる情報の幅が広がります。
簡単な設定変更で画面共有が可能になるので、ぜひ試してみてください。
画面共有の場所がでてこないとき
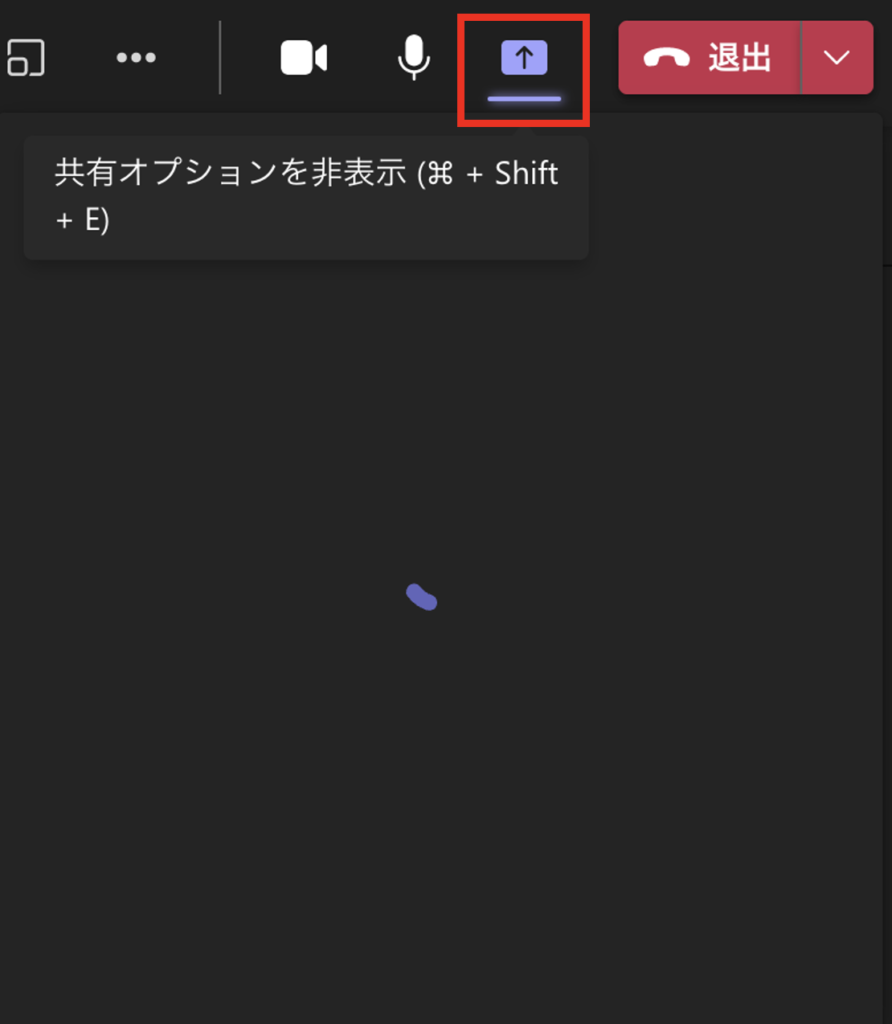
 Macユーザー
Macユーザー会議を開いて「↑」をクリックし、画面共有しようとすると、ぐるぐる🌀して共有できない。
この場合は、Macの設定を変更してあげましょう。
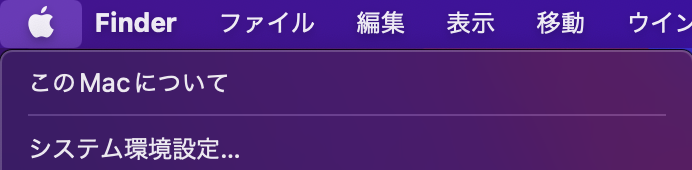
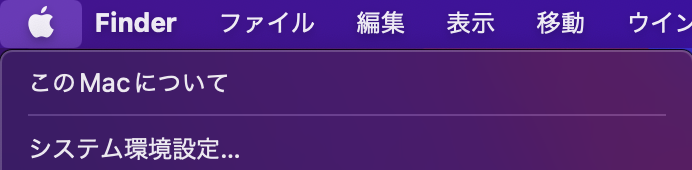
①「🍎」(画面左上のりんご)をクリック
②「システム環境設定」をクリック
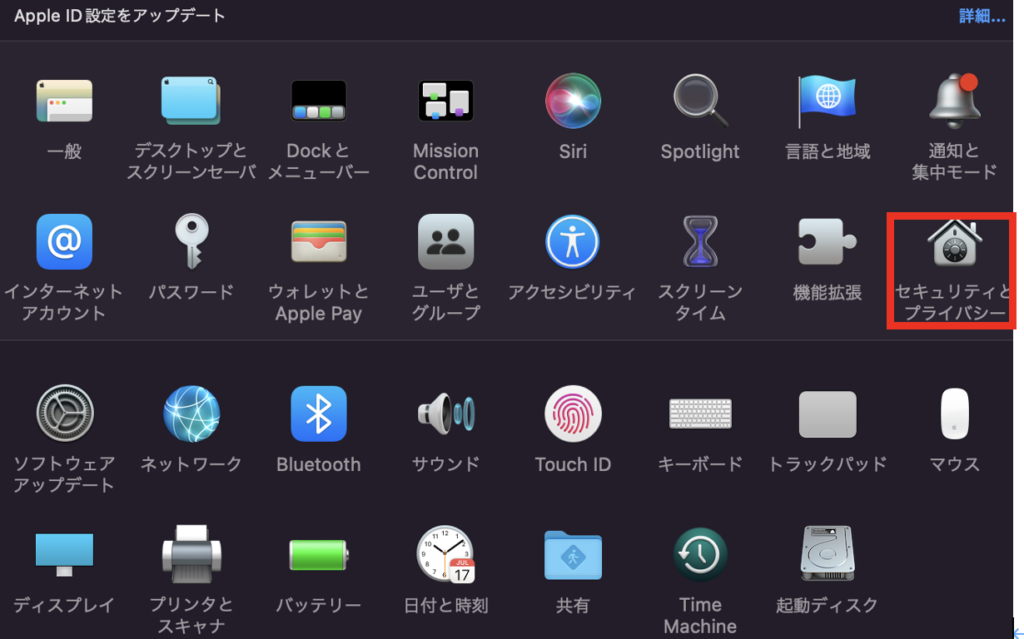
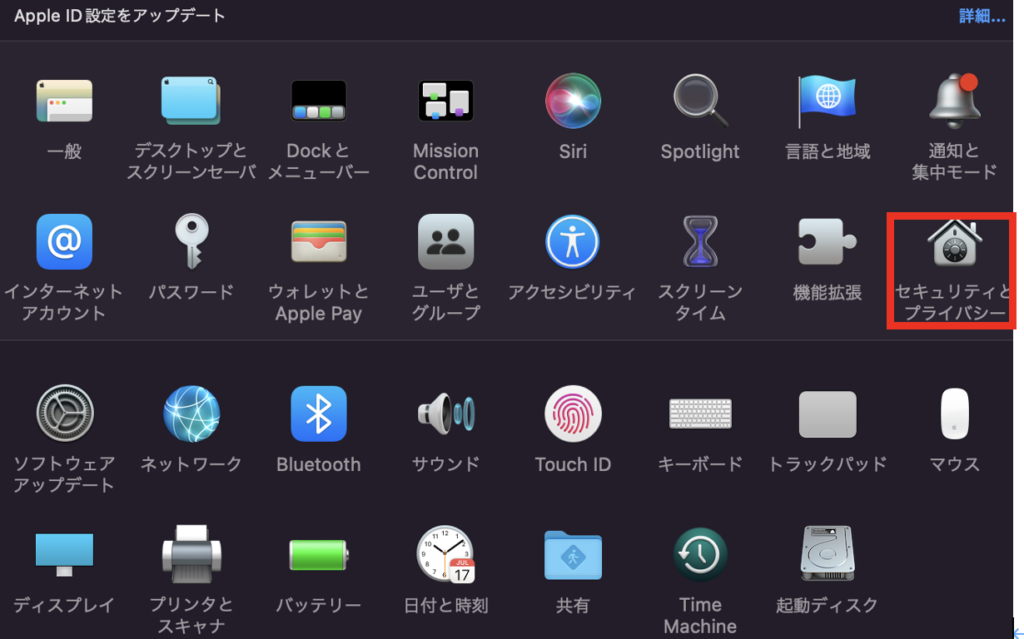
③セキュリティとプライバシーをクリック
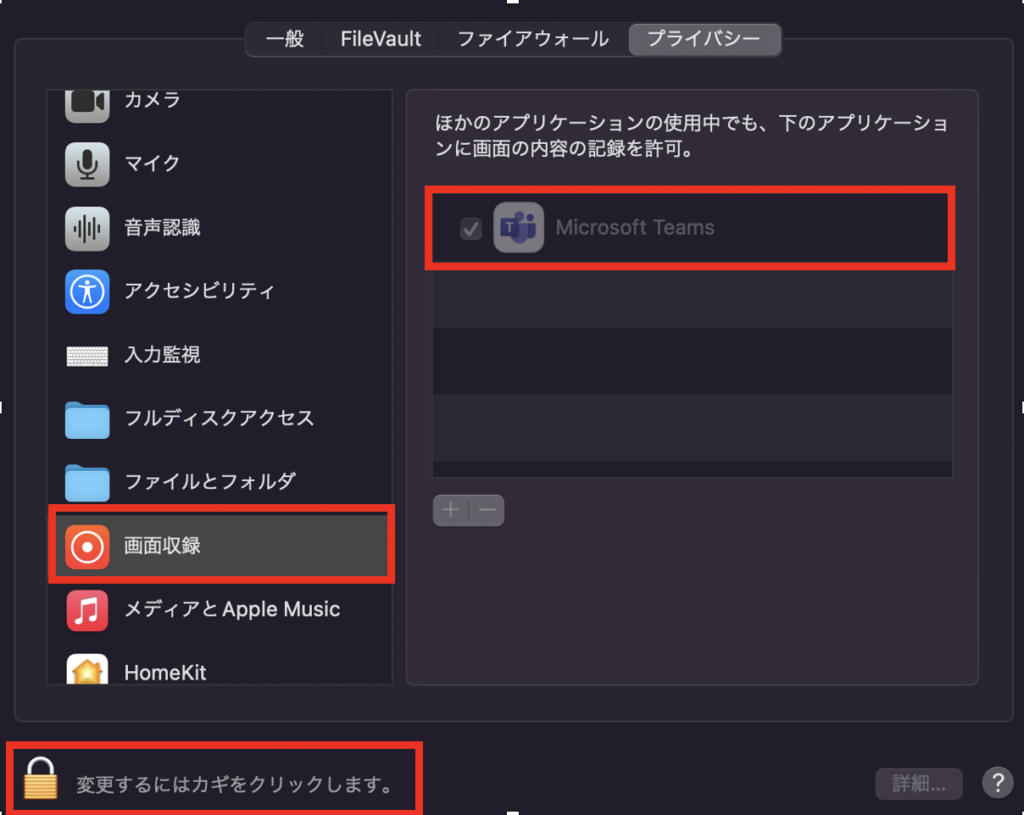
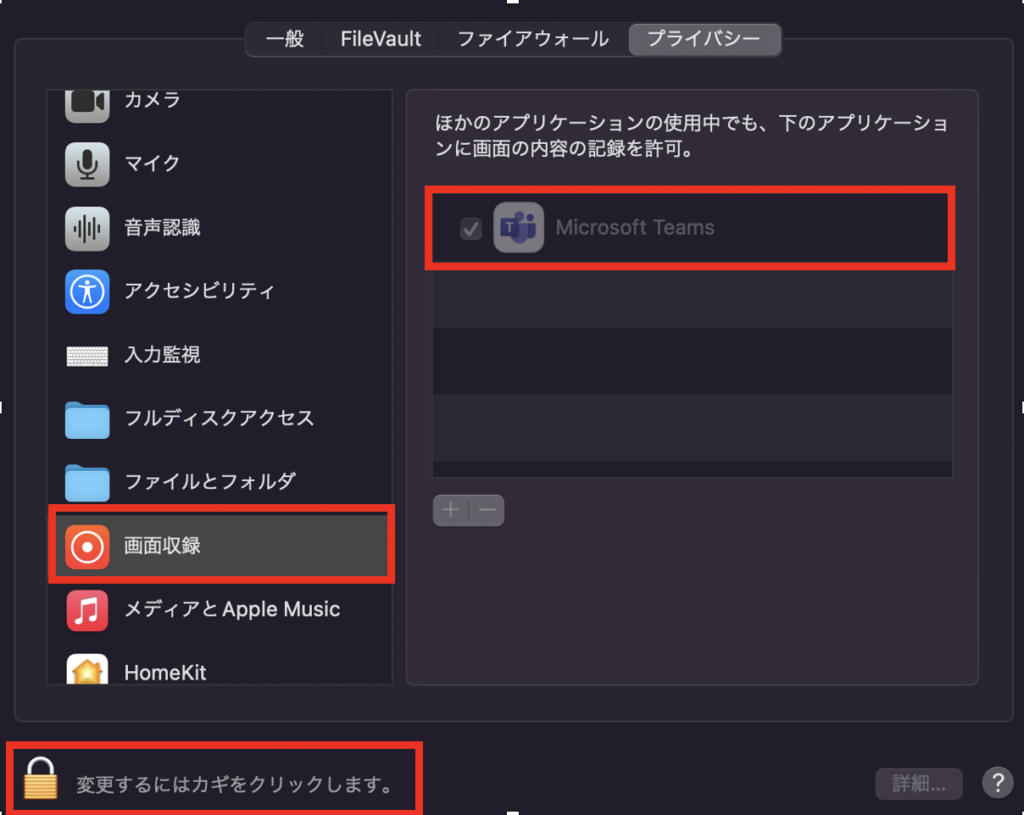
④画面収録を選び、Microsoft Teamsにチェックを入れます。
変更するには左下の🔒(鍵)をクリックします。
Microsoft Teamsのアイコンがない場合は、画面収録の右側にある「+」を押して追加してください。
これで画面共有できるようになるはずです。
SafariやGoogle Chromeを共有できないとき
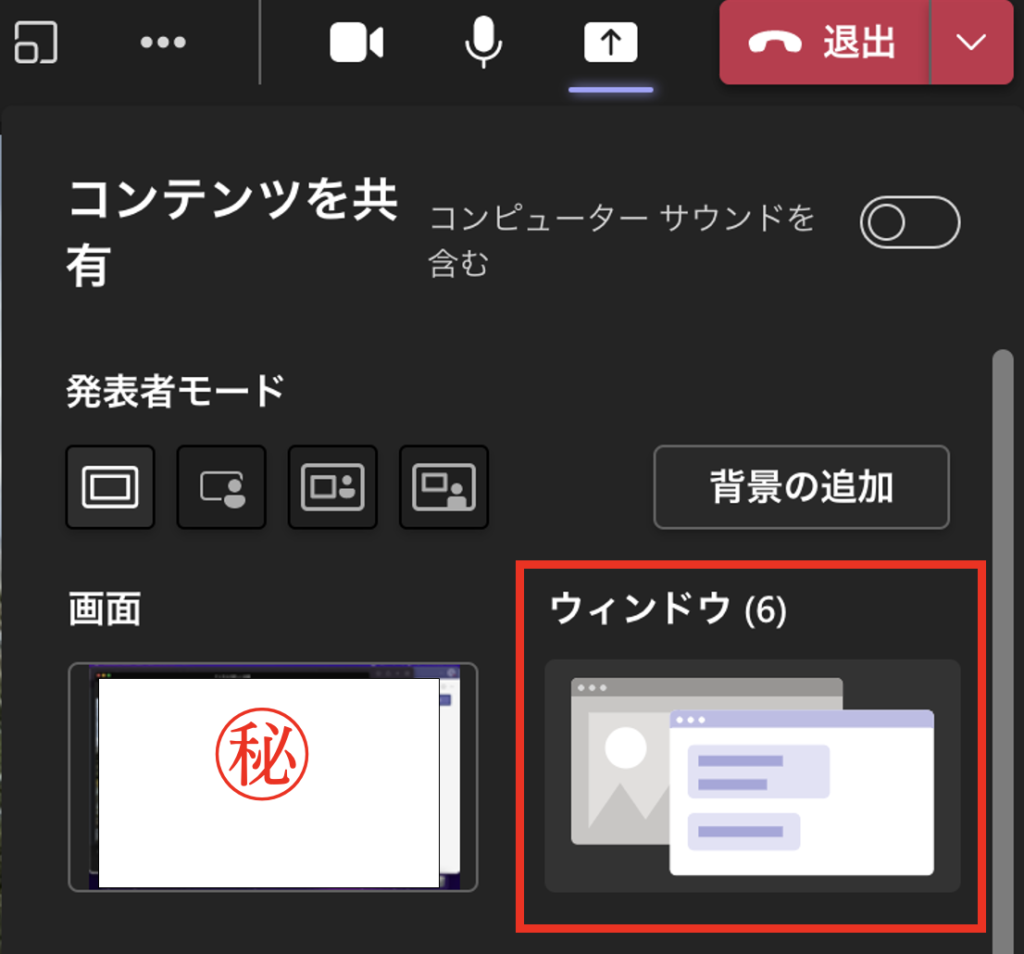
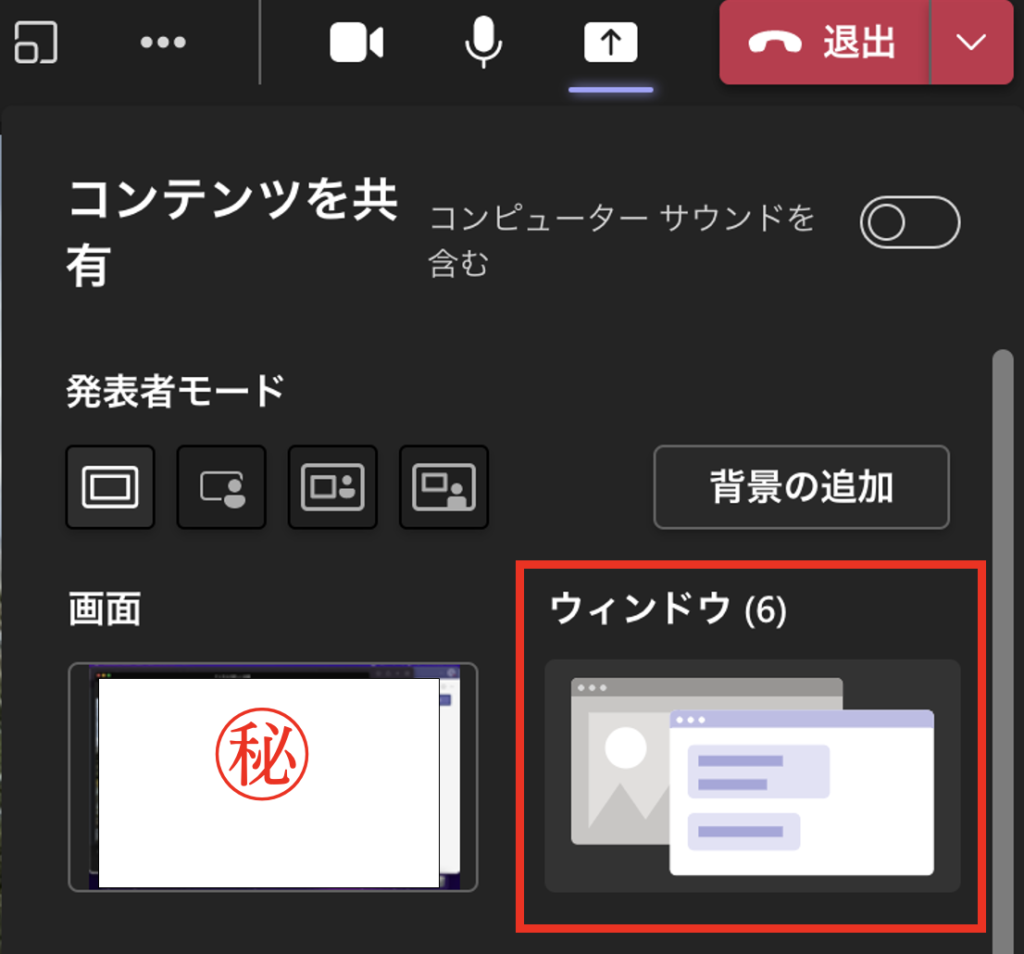
SafariやGoogle Chromeなどのブラウザを共有する場合は、会議を始める前にブラウザを開いておきます。
ウィンドウ(画像の赤枠)をクリックし、自分の共有したいブラウザを選びます。
しかし、共有したいブラウザがでてこないときがあります。
そんなときは、ブラウザがフルスクリーン(全画面)になっていないか確認してください。
フルスクリーンになっていると共有できません。
フルスクリーンを解除すればウィンドウに出てきます。
おわりに
普段職場でWIndowsを使っていると、自分のMacから会議を開くとうまくいかないことがあります。
私自身もMacで画面共有ができずオンライン授業が不十分になってしまった経験があります。
画面共有できると相手にさまざまなことを伝えられるのでとても便利です。
今回の記事が少しでも参考になれば幸いです。
それでは、また👋


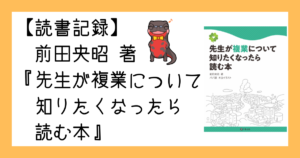

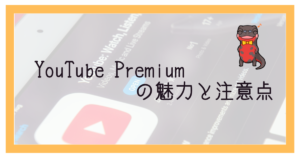





コメント